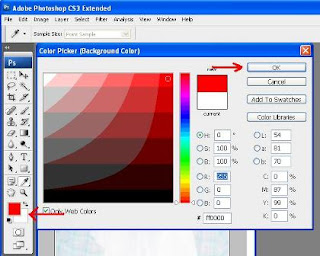Cara Mengganti Bacground Pas Photo Dengan Photoshop
Diupdate
oleh
Mr. G
--
KemejingNet.Com Cara Mengganti Bacground Pas Photo Dengan Photoshop. Pas foto, biasanya digunakan dalam berbagai kepentingan untuk menggurus sebuah dokumen, misalnya SKCK (Surat Keterangan Catatan Kepolisian), ataupun untuk kelengkapan dokumen lamaran pekerjaan.
Ukuran pas photo berfariasi dari 2x3 cm, 3x4 cm, maupun 4x6 cm. Dalam hubungan kelengkapan dokumen sering sekali timbul masalah menggenai bacground fotonya. Terkadang setiap kebutuhan harus melampirkan foto dengan bacground yang berbeda.
Pada totorial photoshop kali ini saya akan berbagi bagaimana cara merubah atau mengganti bacground pas photo dengan photoshop. Cara ini bisa Anda lakukan bila dirumah Anda ada PC atau laptop juga dan printer untuk mencetak, daripada Anda harus bolak-balik ke tukang foto hanya untuk ganti bacground.
Langkah-langkah mengganti bacground pas photo.
Demikian tutorial photoshop cara mengganti bacground pas photo dengan photoshop. Selamat mencoba, semoga bermanfaat.
Ukuran pas photo berfariasi dari 2x3 cm, 3x4 cm, maupun 4x6 cm. Dalam hubungan kelengkapan dokumen sering sekali timbul masalah menggenai bacground fotonya. Terkadang setiap kebutuhan harus melampirkan foto dengan bacground yang berbeda.
Pada totorial photoshop kali ini saya akan berbagi bagaimana cara merubah atau mengganti bacground pas photo dengan photoshop. Cara ini bisa Anda lakukan bila dirumah Anda ada PC atau laptop juga dan printer untuk mencetak, daripada Anda harus bolak-balik ke tukang foto hanya untuk ganti bacground.
Silahkan simak juga : Cara Mengganti Bacground Foto Menjadi Foto Studio
Langkah-langkah mengganti bacground pas photo.
- Silahkan buka photoshop Anda, disini saya menggunakan photoshop cs3.
- Seteleh lembar kerja photoshop terbuka lalu klik -> File -> Open, atau Ctrl+O, pilih photo yang ingin dirubah. Lalu pilih Magic Wand Tool.
- Langkah selanjutnya pilih color picker sesuai dengan bacground yang akan dibutuhkan, sebagai contoh saya disini mengganti warna bacground biru menjadi merah.
- Setelah itu kembali klik Magic Wand Tool, seleksi foto pada baground dengan cara klik Magic Wand Tool pada gambar, sehingga terlihat garis putus-putus seperti gambar berikut ini.
- Setelah gambar terseleksi lalu klik -> Delete pada keyboard Anda, maka bacground telah berubah seperti gambar berikut.
- Pada gambar tersebut masih nampak kurang sempurna, karena masih terdapat warna hitam pada sisi telingga, Untuk menghilangkannya gunakanlah Magic Eraser Tool. Klik sedikit demi sedikit pada warna hitam dengan menggunakan Magic Eraser Tool,
- Setelah sempurna kembali klik dengan Magic Eraser Tool dan klik Delete ( Sedikit ada yang terlewat, untuk mengilangkan garis seleksi silahkan klik kanan pada gambar dengan mouse lalu pilih Deselect. Maka photo akan terlihat sempurna seperti gambar berikut.
Demikian tutorial photoshop cara mengganti bacground pas photo dengan photoshop. Selamat mencoba, semoga bermanfaat.
Ada pertanyaan?
Diskusikan dengan penulis atau pengguna lain