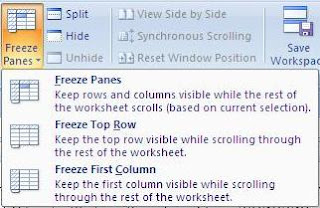Cara Membuat Menu Statis Pada MS Excel
Diterbitkan
oleh
Mr. G
--
KemejingNet - Cara Membuat Menu Statis Pada MS Excel. Sebenarnya saya bingung mau buat judul artikel ini. Sering kita temui saat membuat sebuah dokumen di MS Excel pasti sering terdapat menu deskripsi tentang keterangan yang akan diisikan pada setiap kolomnya.
Nah, pada kesempatan ini saya akan berbagi cara, bagaimana membuat menu deskripsi tersebut menjadi diam atau statis saat sebuah dolumen digulung kebawah. Dengan cara ini tentu kita tidak akan binggung saat ingin memasukkan data pada setiap kolomnya.
Memang banyak cara dan juga fitur yang ada pada MS Excel, namun mungkin menu ini jarang sekali digunakan. Cara membuat menu statis pada MS Excel adalah dengan menggunakan fitur Freeze Penes.
Ada 3 fitur Freeze Penes disini yang bisa digunakan yaitu, Freeze Panes, Freeze Top Row dan juga Freeze First Column ( Lihat gambar dibawah )
Ok, langsung saja, sebagai contoh, saya akan membuat menu statis seperti pada gambar berikut ini
Pada contoh gambar diatas yang akan dibuat diam adalah kolom A1-A12 sampai dengan M1-M12. Caranya adalah sebagai berikut : Letakkan posisi pointer pada kolom N13 lalu klik -> View -> Freeze Panes -> Freeze Penes.
Untuk mengetesnya silahkan scrool dokumen Anda kebawah, jika langkah yang Anda lakukan pasti menu pada header akan diam atau statis.
Demikian tutorial MS Excel cara membuat menu statis pada MS Excel kali ini, selamat mencoba, semoga apa yang saya sampaikan bermanfaat. Salam Blogger.
Nah, pada kesempatan ini saya akan berbagi cara, bagaimana membuat menu deskripsi tersebut menjadi diam atau statis saat sebuah dolumen digulung kebawah. Dengan cara ini tentu kita tidak akan binggung saat ingin memasukkan data pada setiap kolomnya.
Memang banyak cara dan juga fitur yang ada pada MS Excel, namun mungkin menu ini jarang sekali digunakan. Cara membuat menu statis pada MS Excel adalah dengan menggunakan fitur Freeze Penes.
Silahkan Baca Juga : Cara Membuat Print Titles Pada MS Excel
Ada 3 fitur Freeze Penes disini yang bisa digunakan yaitu, Freeze Panes, Freeze Top Row dan juga Freeze First Column ( Lihat gambar dibawah )
Ok, langsung saja, sebagai contoh, saya akan membuat menu statis seperti pada gambar berikut ini
Pada contoh gambar diatas yang akan dibuat diam adalah kolom A1-A12 sampai dengan M1-M12. Caranya adalah sebagai berikut : Letakkan posisi pointer pada kolom N13 lalu klik -> View -> Freeze Panes -> Freeze Penes.
Untuk mengetesnya silahkan scrool dokumen Anda kebawah, jika langkah yang Anda lakukan pasti menu pada header akan diam atau statis.
Demikian tutorial MS Excel cara membuat menu statis pada MS Excel kali ini, selamat mencoba, semoga apa yang saya sampaikan bermanfaat. Salam Blogger.
Ada pertanyaan?
Diskusikan dengan penulis atau pengguna lain