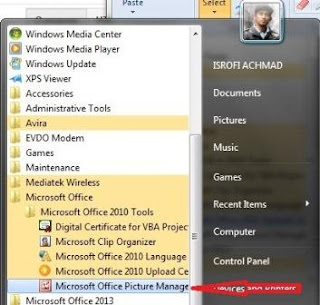Cara Instal Microsoft Office Picture Manager Pada Office 2013
Diterbitkan
oleh
Mr. G
--
Cara Instal Microsoft Office Picture Manager Pada Office 2013. Microsoft Office Picture Manager tidak ada dalam Office 2013. Hal ini tentu menjadi kejutan bagi pengguna yang baru saja upgrade dari versi sebelumnya baik itu office 2007 atupun office 2010, di mana Microsoft Office Picture Manager selalu ada sebagai aplikasi standar. Dalam artikel ini akan saya jelaskan bagaimana cara menginstal Microsoft Office Picture Manager pada Office 2013 secara gratis.
Tidak adanya microsoft office picture manager pada office 2013, baru saya sadari ketika saya baru saja menginstal office 2013 pada komputer milik saya. Ketika saya akan mengkompres sebuah gambar untuk saya uploade ke blog, baru saya ketahui kalau aplikasi ini tidak ada di office 2013 yang baru saja saya instal.
Adapun cara instal microsoft office picture manager pada office 2013 adalah sebagi berikut. Pertama-tama Anda harus download terlebih dahulu komponenya. Ternyata, Picture Manager adalah komponen dari SharePoint Designer 2010, yang tersedia secara gratis di situs Microsoft, silahkan Anda download menurut spek komputer yang Anda pakai melalui link dibawah ini :
32-bit
http://www.microsoft.com/en-us/download/details.aspx?id=16573
64-bit
http://www.microsoft.com/en-us/download/details.aspx?id=24309
#1. Setelah men-download versi yang benar untuk komputer Anda (32-bit atau 64-bit), lalu jalankan SharePoint Designer 2010 program setup. Jika Anda download versi yang salah, Anda akan melihat dialog Setup Error. Klik pada tombol instalasi Customize.
#2. Sesuaikan penginstalan
Kemudian pada tab Opsi pemasangan, klik panah drop-down di semua tiga bidang utama di bawah Microsoft Office dan pilih Not Available:
#3. Setelah melakukan itu di semua tiga pilihan (Microsoft SharePoint Designer,lalu pilih, Office Tools), kemudian pilih Microsoft Office Picture Manager . Ini adalah satu-dan-satunya komponen yang harus diinstal dari SharePoint Designer 2010 setup. Klik panah drop-down dari Microsoft Office Picture Manager dan pilih Run dari My Computer. Klik tombol Install Now. Kemudian Anda harus melihat dialog instalasi, tunggu sampai instalasi selesai
#4. Setelah proses instalasi selesai, maka akan muncul jendela tampilan seperti berikut ini, lalu klik close
# 5. Terakhir, silahkan cek, start, all program, microsoft office, sepertigambar berikut.
Sekarang Anda sudah bisa menikmati kembali microsoft office picture manager, untuk mengkompres gambar atau untuk yang lainnya di office 2013.
Demikian Cara Instal Microsoft Office Picture Manager Pada Office 2013, kurang lebihya mohon maaf. Semoga bermanfaat.
Baca juga :
Tidak adanya microsoft office picture manager pada office 2013, baru saya sadari ketika saya baru saja menginstal office 2013 pada komputer milik saya. Ketika saya akan mengkompres sebuah gambar untuk saya uploade ke blog, baru saya ketahui kalau aplikasi ini tidak ada di office 2013 yang baru saja saya instal.
Adapun cara instal microsoft office picture manager pada office 2013 adalah sebagi berikut. Pertama-tama Anda harus download terlebih dahulu komponenya. Ternyata, Picture Manager adalah komponen dari SharePoint Designer 2010, yang tersedia secara gratis di situs Microsoft, silahkan Anda download menurut spek komputer yang Anda pakai melalui link dibawah ini :
32-bit
http://www.microsoft.com/en-us/download/details.aspx?id=16573
64-bit
http://www.microsoft.com/en-us/download/details.aspx?id=24309
#1. Setelah men-download versi yang benar untuk komputer Anda (32-bit atau 64-bit), lalu jalankan SharePoint Designer 2010 program setup. Jika Anda download versi yang salah, Anda akan melihat dialog Setup Error. Klik pada tombol instalasi Customize.
#2. Sesuaikan penginstalan
Kemudian pada tab Opsi pemasangan, klik panah drop-down di semua tiga bidang utama di bawah Microsoft Office dan pilih Not Available:
#3. Setelah melakukan itu di semua tiga pilihan (Microsoft SharePoint Designer,lalu pilih, Office Tools), kemudian pilih Microsoft Office Picture Manager . Ini adalah satu-dan-satunya komponen yang harus diinstal dari SharePoint Designer 2010 setup. Klik panah drop-down dari Microsoft Office Picture Manager dan pilih Run dari My Computer. Klik tombol Install Now. Kemudian Anda harus melihat dialog instalasi, tunggu sampai instalasi selesai
#4. Setelah proses instalasi selesai, maka akan muncul jendela tampilan seperti berikut ini, lalu klik close
# 5. Terakhir, silahkan cek, start, all program, microsoft office, sepertigambar berikut.
Sekarang Anda sudah bisa menikmati kembali microsoft office picture manager, untuk mengkompres gambar atau untuk yang lainnya di office 2013.
Demikian Cara Instal Microsoft Office Picture Manager Pada Office 2013, kurang lebihya mohon maaf. Semoga bermanfaat.
Baca juga :
Ada pertanyaan?
Diskusikan dengan penulis atau pengguna lain